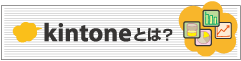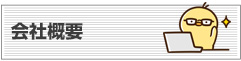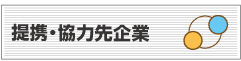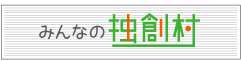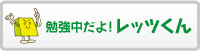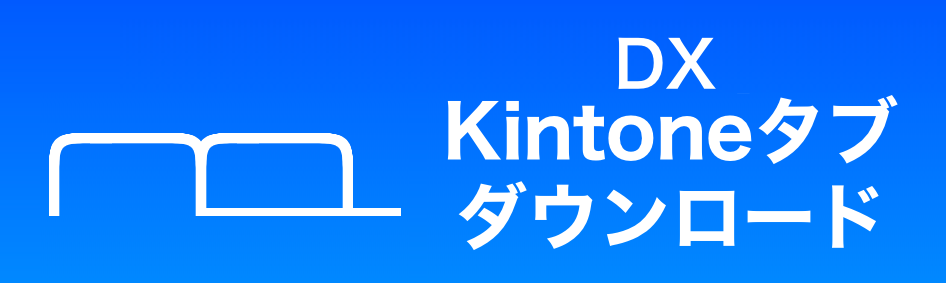-
0. 目次
1. 概要
ギークス株式会社CRUD Lab.のKUNISADAです!
ZapierでGoogleカレンダーをノンプログラミングで連携してみよう
ということで、ZapierでGoogleカレンダーのイベントをkintoneのカレンダーと連携します。 Zapierで連携すると、Googleカレンダーのイベントが、kintoneアプリへ自動的に同期されるようになります。 ノンプログラミングで簡単7分実装!
Zapierとは、各種Webサービスを連携できるハブサービスです。IFTTTと似たサービスですが、IFTTTよりも対応サービスが多く、細かく条件を設定できる点がポイント。無料で15分毎のチェックと、5Zap(連携の単位)まで使うことができちゃいます。
2. イメージ図

- Zapierの画面からGoogleカレンダーの入力イベントをテスト(手動で連携) ※
- kintoneのアプリ(アプリ名:Googleカレンダー連携_テスト)の更新
- イベント反映の確認(詳細画面)
※ 本来連携の部分はZapierが15分毎に自動で行ってくれますが、 このイメージ図はテストなので手動連携している様子になります。
3. 準備
3-0 必要なもの
- Zapierアカウント
- Googleアカウント(Googleカレンダー)
- kintoneアカウント
3-1 Googleカレンダーの準備
カレンダーにイベントが登録されていない場合は、事前にイベントを作成しておきましょう。 今回は、以下の赤枠のフィールドを連携対応させます。

3-2 kintoneの準備
- フィールド
Googleカレンダーと連動させるフィールドを作成します。 ※ Googleカレンダーの仕様に合わせて、「日時フィールド」を必ず使用してください。
| フィールド名 | フィールドコード | 初期値 | その他 |
|---|---|---|---|
| イベントタイトル | event_title | — | — |
| 場所 | event_place | — | — |
| 内容 | event_detail | — | — |
| 開始時刻 | event_begins | — | — |
| 終了時刻 | event_ends | — | — |

- 一覧設定(カレンダー)
アプリの設定 > 一覧の設定から、フィールドで設定した「開始時刻」を日付に、「イベントタイトル」をタイトルに設定します。

3-3 Zapierの準備
STEP1:Zapierのアカウントを作成 (無料版ですぐに作成できます。)
STEP2:Exploreで「kintone」と検索

STEP3:Googleカレンダーと連携を選択

STEP4:Googleカレンダーのアカウント入力後、Trigger Fieldsを選択。
※ 自分のGoogleアカウントを選択。

STEP5:kintoneのアカウント入力後、「3-2」で設定したkintoneのフィールドにGoogleカレンダーのフィールドを紐付けます。

4. 完成!
Zapierの設定が完了すると、Trigger Testが行えます。

Testボタン実行後、kintoneで作成していたアプリ(カレンダー一覧画面)を更新すると、 作成したイベントが同期されます。

5. まとめ
Zapierを使ったkintone連携は他にも、
などなどがあるので、用途に合わせた連携ができちゃいます。嬉しいですね!